【第1回】アフターエフェクト講座始めます 今からでも遅くNight
皆さんこんにちわ!
OZのアジトのミスターオーです。
本日より、アフターエフェクト(Adobeさんの映像編集ソフト)のチュートリアル動画を載せていこうと思います。
正直まだまだ素人に毛が生えたレベルなので、今から始めたい方と一緒に成長していければと思っています!!
YouTubeにも動画をあげているので
もしお時間がある方は覗いてみてみて下さいね(*^^*)
それでは行きましょう!
ーーーーーーーーーーーーーーーーー
第一回目は、アフターエフェクトを開いてみよう!です。
ちょwwそんな初歩的?と思う方もいるかもしれないですが、
正直、僕がアフターエフェクトを生まれて初めて開いたとき、
こう思いました。
「うわ。嫌いになりそう。」
そう!動画の需要が伸びてきていて
やりたい人もたくさんいる。
だけど中々クリエイターが伸びてきていなのは
訳わからなさ過ぎてあきらめる人が多いからです。
正直、YouTuberさんは誰でもやろうと思えばすぐなれます!
①アカウント作る
②iPhoneで撮影する
③iPhoneで多少の編集をする
④iPhoneで投稿する
この4つです。
ただ、今需要が増えている。飽和状態になってくると
求められるものはクオリティです。
ぜひヒカキンさんの初投稿の動画を見てほしいです。
BGMもテロップもない動画をあげられてました。
当時成立していたことも、今やってしまうと爆死します。。。
クオリティの高い映像を作りたい!
そのために「After Effect」という編集ソフトが存在しています。
例えば、GoogleさんのWeb広告や電車のトレインチャンネルなど
現代の広告はほぼ「After Effect」で作れてしまいます!
なんかテンション上がりませんか?笑
僕だけ。。。?
話がそれましたが、映像クリエイターってそういう存在だと思います。
映像を切ったり、テロップを出したりするだけではなく、
クオリティの高い映像が作れるように一緒に勉強していきましょう!
ーーーーーーーーーーーーーーーーー
まずは、プレミアとアフターエフェクトの違いです。
同じAdobeのツールなのに何が違うの?という感じだと思います。
僕もそうでした。
簡単な違いは下記 参照ください。
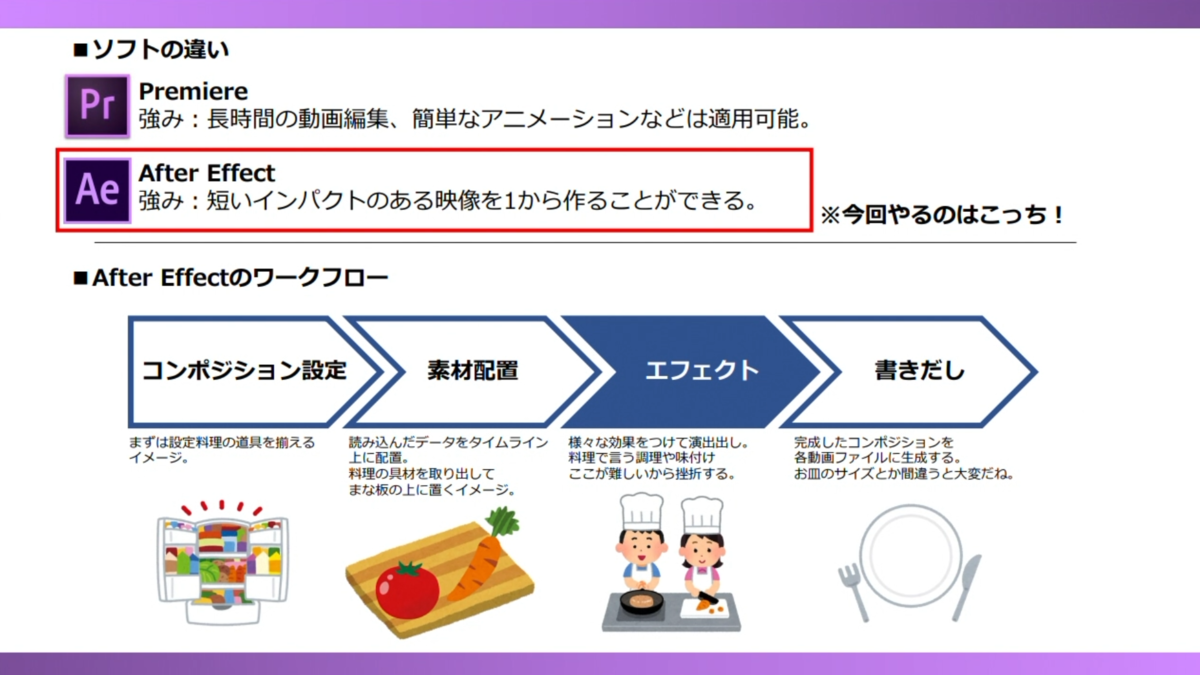
◆プレミア
長尺に長けており、切ったり繋げたり、テロップ出し、簡単なアニメーションを作ることが出来ます。
◆アフターエフェクト
素材を一から作ることもでき、複雑なアニメーションやエフェクトを作ることが出来ます。
イメージで言うと、
ハリーポッターの世界の、魔法をアフターエフェクトで作りだし、プレミアで各カットを繋げていくようなイメージです。
YouTuberさんは基本プレミアだけ触れれば十分やっていけます。
とは言え、クオリティを求めるとアフターエフェクトまで出来る方が良いかもですね。
複雑な分、使えるようになるまでにめちゃくちゃ時間がかかります。
僕もまだまだ触れる程度で、一から何かを生み出すのはしんどいですね笑
ただ、ワークフロー自体は単純で、
4つの工程を覚えて頂くだけでOKです!
①コンポジションの設定
②素材配置
③エフェクト
④書き出し
です。
これだけ聞くと簡単な感じしますよね?笑
③のエフェクトの覚えることや出来ることが多すぎて
挫折していく人が多いです。
料理に似ているなと思ったので、インターフェースを
見ていきながら説明しますね。
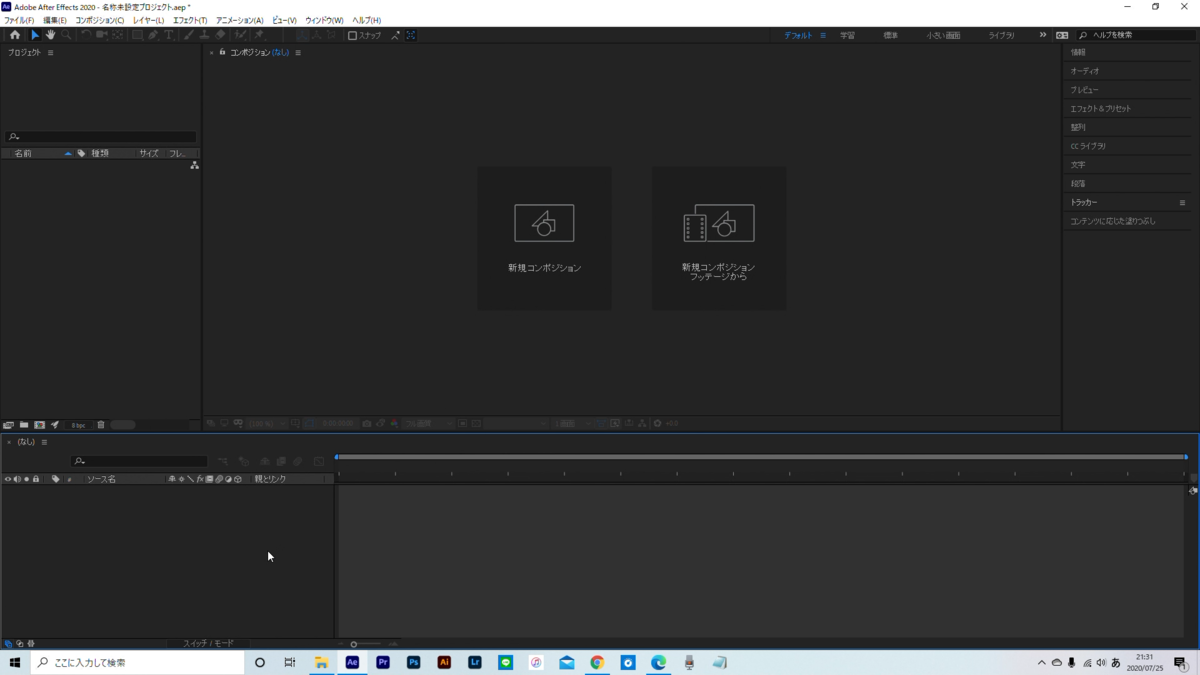
これがアフターエフェクトのインターフェイス(画面)です。
アフターエフェクトを開くと、いくつかの枠が存在するのみで
何が何やら?という感じですよね?
ここで「何言ってんですか?そんなこと当然じゃないですか?」
と思った方はこのページを閉じて、ゆっくりお風呂にでも入ってください。
話続けますね笑
アフターエフェクトはパネルといわれるもので形成されており、
大まかに分けると下記5つです。
①プロジェクトパネル
②タイムラインパネル
③コンポジションパネル
④ツールパネル
⑤その他のパネル
という感じで分かれています。
本当はもっとたくさんパネルがあるのですが
まずは触れるようになるためにこの5つを覚えましょう。
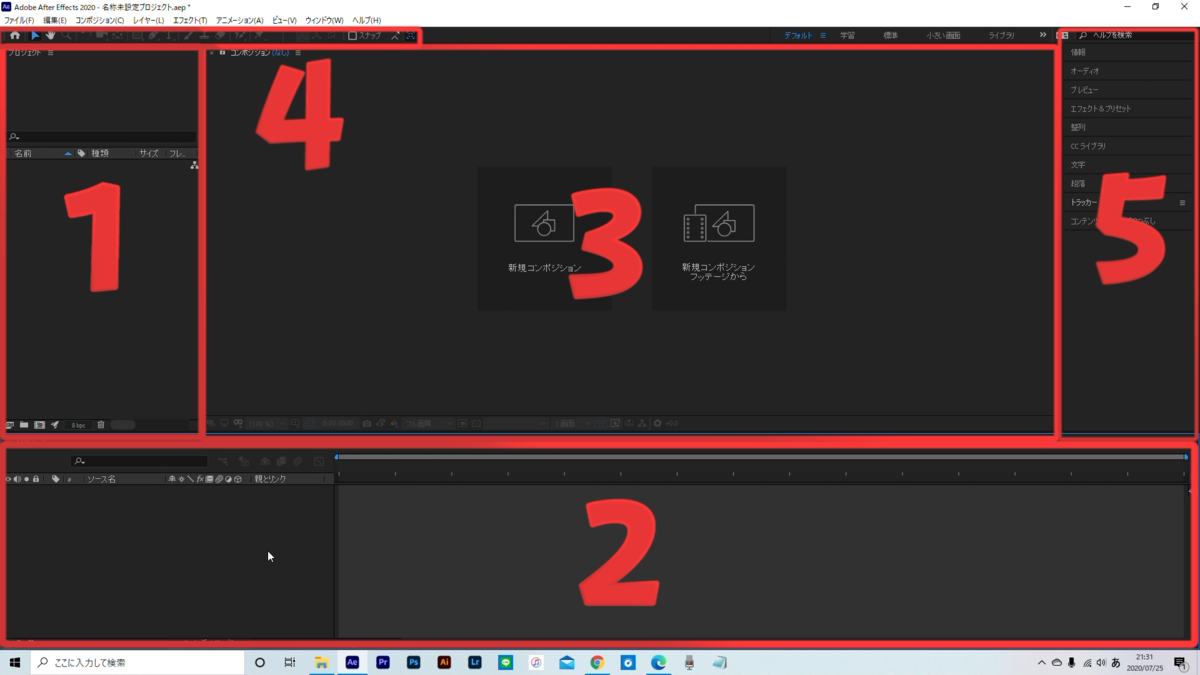
基本的に①→②→③→④or⑤のような流れで作業していきます。
①プロジェクトパネル
まずはここに素材と言われるものを入れていきます。
写真や映像、illustratorで作ったロゴなども入れることが出来ます。
料理でいう、お店から何か購入してきて冷蔵庫の中に入れている状態です。
②タイムラインパネル
プロジェクトパネルに入れた素材を並べていきます。
冷蔵庫からまな板の上に置いた状態ですね。
③コンポジションパネル
現状の素材の状態を見ることが出来ます。
まな板の上の素材を視覚的に見ることが出来る状態です。
④ツールパネル
テキストや図形シェイプ(図形)を素材として
生成します。
まな板の上の素材に味付けをしていくようなイメージです。
⑤その他のパネル
ここで素材にエフェクトをかけていき動きを付けます。
味付けした素材を実際に調理していくようなイメージです。
※あ、ちなみにここの料理の例えはあくまで僕の個人的な見解であって
どこから拾ってきたわけではないので、違うよ!っていう人もいるかもですが
僕的に勉強していく中で一番しっくりした解釈です笑
次回最後、お皿に盛り付けする(書き出しをする)
という作業もお話しますが、今日はここまでです。
動画の需要はまだまだ伸びますし、実際に動かせる人が
少ないのも事実です。
ぜひこのタイミングで、一緒に勉強していければと思いますので
宜しくお願いします!!
それでは次回もお楽しみに(*^^*)
お相手はミスターオーでした。